Flash Header
Tuesday, August 31, 2010
Vectoring Eye for Dummies
This is a tutorial video I made on how to vector eye using simple techniques. Pretty good for beginners like me.
How to swap face in Photoshop for dummies
Out of nowhere I decided to record a thing which I usually do during my free time. This tutorial is about face swapping in Photoshop. I made this video during my college days for my friends who wants to learn a bit of manipulating photos and now I'm sharing it to the whole world. Enjoy and try.... ^_^
Background music: Westside by TQ
Background music: Westside by TQ
My first vector art
 Wikipedia defines Vector Graphics as the use of geometrical primitives such as points, lines, curves, and shapes or polygon(s), which are all based on mathematical equations, to represent images in computer graphics.
Wikipedia defines Vector Graphics as the use of geometrical primitives such as points, lines, curves, and shapes or polygon(s), which are all based on mathematical equations, to represent images in computer graphics.I started using photoshop last 2008 and I still don't know anything about this vector art thing. I only see them on the net and still wondering how are these cartoon images done. So I began searching the net and found a tutorial on vectoring. At first I was kinda hesitant to try because the tutorial looks complicated, but I still gave it a shot.
Here is my first ever vector art done using Photoshop CS3 extended, I decided to use the photo of my idol Marie Digby as my first model.
Vector Tutorial
What you need:
* Basic Photoshop 7 skills (or later)
* A steady hand
* An eye for details
* Some time and patience
Reference Photo:
This photo is what we’re going to work on for this tutorial.

And this is what we will end up with:

Try to use hi-res copies of the pictures that you’d want to convert into vector portraits because it’ll be easier to see the details and produce a much better looking vector.
Photoshop Basics:
For this tutorial, we will use Photoshop to create our vector portraits. Most artist prefer Illustrator for vector graphics but for this tutorial Photoshop will do. We will use the Pen Tool (PS Shortcut: P) primarily in creating the vector portrait. This tool is used to produce vector shapes and the vector shapes that you will create will ultimately form the portrait that you are working on. If you haven’t used the pen tool before here’s a primer:
To create a basic vector shape, just click wherever you want to start on the canvass and continue clicking to create a square shape. Click again where your shape started to close the shape. A new shape layer will appear in your layer pallette.

There are two ways to deal with curved shapes using the pen tool. The first one is to use a curve node which creates a smoother curve and the other is to use lots of nodes to trace the curve.
Method 1:

After finishing the curve, you can still edit the curve by holding the CTRL key while still using the pen tool. Your cursor will change to a plain white arrow to edit any node on your current curve. Just click on any node and drag it to edit the curve.
Method 2:
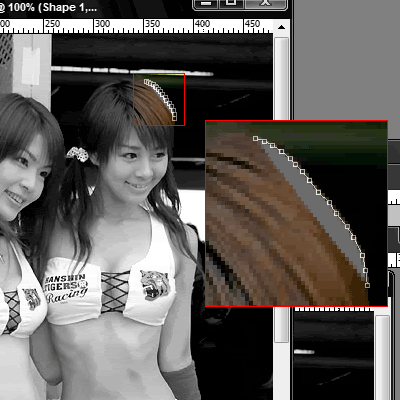
This is easier than the first method but may result to not as smooth as the curve from the first method. All you do is zoom into the curve that you wanted to trace then click along the curve to create a lot of nodes which when zoomed out looks like a smooth curve.
Before we start:
We need to set the pen tool options and shape options
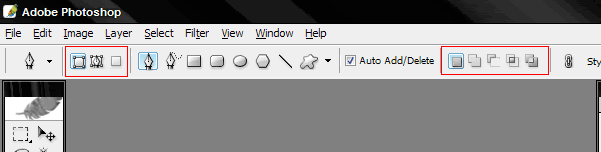
Tracing Shapes
First right click on this image and save it on your desktop and open it on photoshop

Duplicate the current layer by pressing CTRL+J then go to Image>Adjustment>Posterize. Type 7 in the levels input box
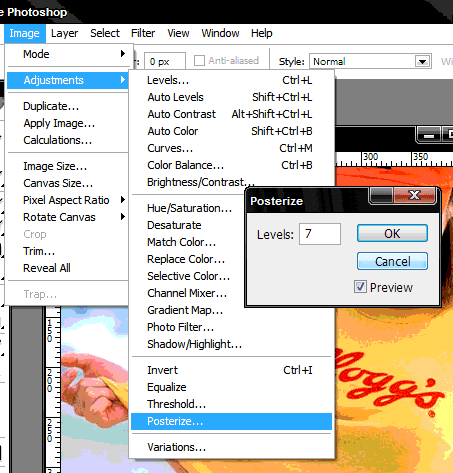
The posterized layer will serve as a guide to the shades of color that we need to trace. The higher the level of posterizing you use the more realistic your vector will look but it will also be more difficult to work on.
Now press F to go into fullscreen mode, this will make tracing shapes easier. Zoom in at around 300% using the zoom tool, then hold down the space bar (your cursor will change to a hand) click and drag the image so that you are looking at the part of the picture same as below.
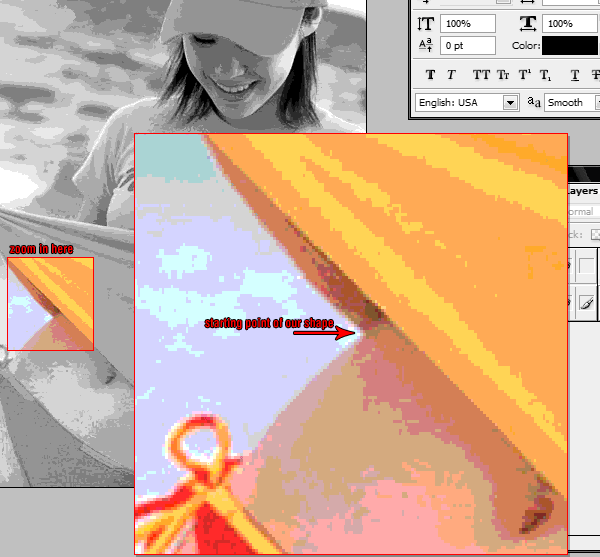
Click on the background layer to activate it then press P to select the pen tool, using the above image as a reference click on the starting point. You will notice that a new layer is created named “Shape 1″ on the Layers Palette. That is normal and this simply means that we are working on a vector shape. Follow the guide below to start tracing the outline of the skin of the model in the picture.
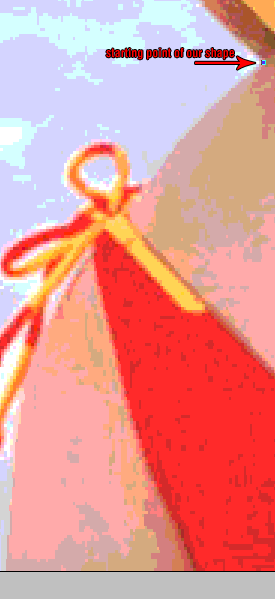
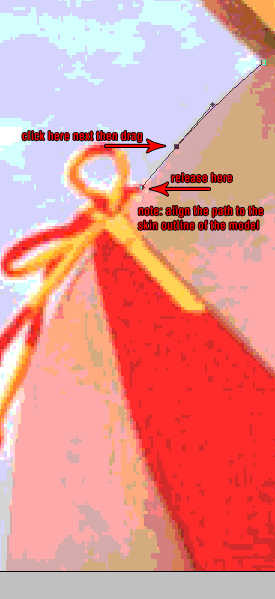
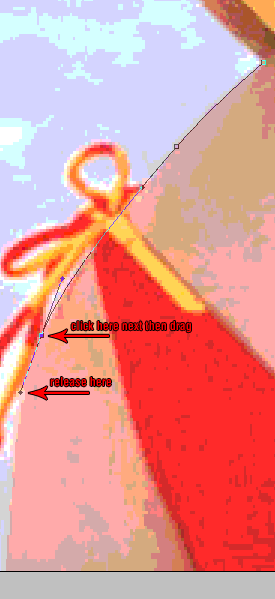

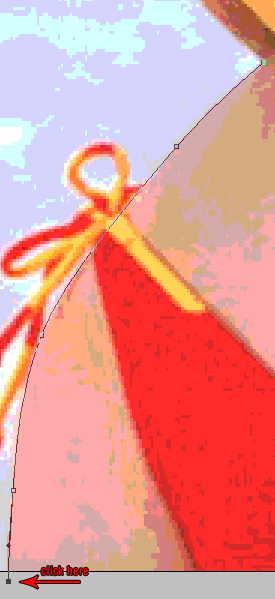
You may notice that I intentionally placed a node outside the picture, you don’t have to worry about this because any nodes outside the picture will not show and will not affect the vector. Also, in case you made a mistake or the curved path did not fit well you can hit CTRL+Z to undo. You can also edit any past node by holding the CTRL button and drag any node that you want to edit.
Continue tracing the shape until you have something like the image below:
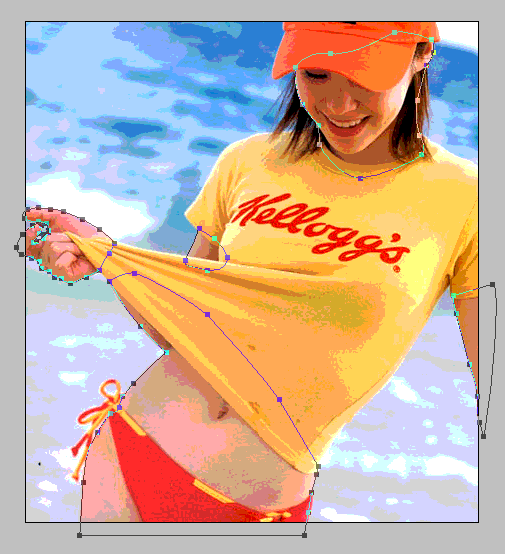
What we are doing here is to trace first all the skin parts. Finish tracing the belly and the leg part, don’t forget to close you shape. Click on the “add to shape area” on the shape options.
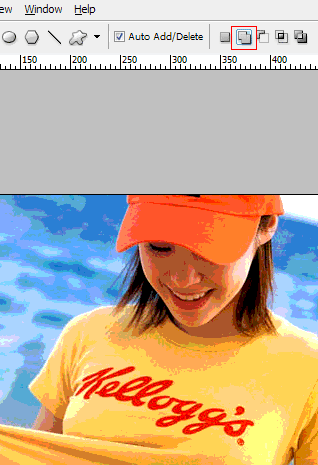
What this does is to add the next vector shape in the same layer. This way we can keep our layer organized and easier to edit in case we need to come back and correct something. Continue tracing the other skin shapes so you may end up with something like this:
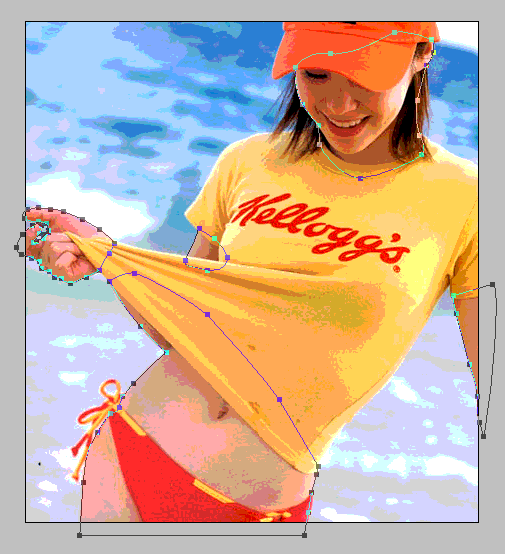
And this is what your layers palette should look like:
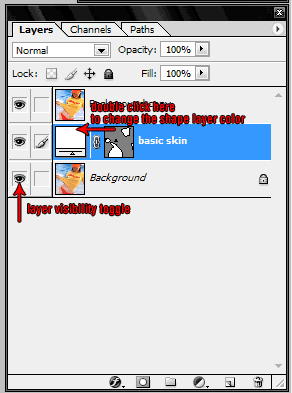
The top layer is your posterized picture, the middle layer is the shape layer which ou are working on and the bottom layer is the original picture. You can toggle on and off a layer by clicking on the layer visibility toggle icon. You can turn off the top layer so you can see how are you doing with your vector. Double click the box found on the left side of you shape layer to change its color. Select a color that is close to the primary skin color of our model (I used #F7CDB8). This will be the basic skin color of our vector, you will add highlights and shadows later to this to finish the vector skin.
Here’s what your current work should look like with the posterized layer turned off:
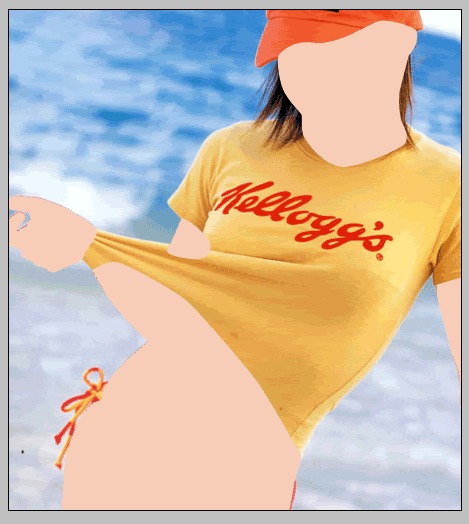
Skin Shading
Using the posterized layer as a guide, we’ll start tracing shapes that will be details of our model’s skin. Lets concentrate on the belly and leg part first. When you posterized your picture’s color depth was reduced and the boundaries of the shades are shown. Take a look at the image below, it is a zoomed in picture of the posterized belly part. You’ll just have to trace every color that you see in this picture.

This is where you’re going to need the patience part. It really takes awhile to finish a vector portrait. You can also see clearly which color is on top of other color. Basically darker shades should be on top of a lighter shade. Every color shade must also have its own shape layer. You can create a new shape layer by clicking on create a new shape layer option in the shape tools option box. Don’t forget to use the add to shape area option to add a new shape in the current shape layer. The following thumbs are arrange in order in which they are created with the last thumb as the top most layer.


You will notice that each color shades have a very slight difference. Also the last 3 frames are actually highlights. I usually trace highlights after I work on the darker shades. Color are selected by moving the color selector slightly towards the darker side of the color palette or lighter side of the palette, depending if you’re working on shadows or highlights. Here’s what it looks like when its put all together:

Notice the details that are showing on the belly part of the skin. Using the same techniques, continue working on the shading and highlights for the other skin parts. You can organize your layers using the layer folders found on the layer palette. I highly recommend that each part should have its own folder.
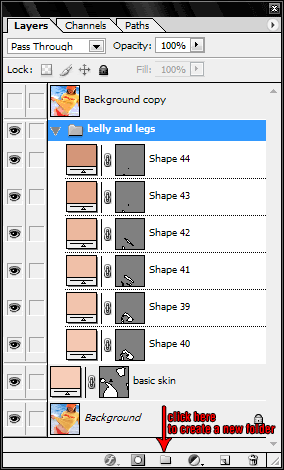
Simply drag a layer to the folder that you created to include it in that set. Also, mind your layer arrangement. After you finished working on the other skin parts, here’s what you should have by now.
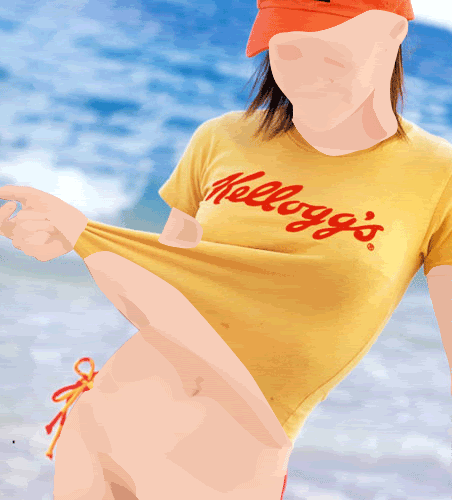
Tracing Clothes
Now that we are finished with the skin, it’s time we do the clothes. Using the same techniques on tracing the skin, it’s going to be the same with the clothes and even easier. Using the pen tool and create a new shape layer and trace around the yellow top. This is how it should look like after you trace the shape of the yellow top.
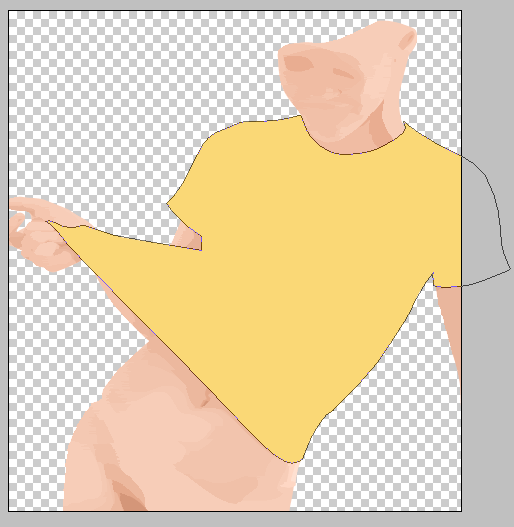
Once you get a hang of it and if you finished tracing the skin and its shadows and highlights, you won’t have a hard time tracing the shirt. The red bikini is also made on a different shape layer so as the string design for the bikini. Here’s what it should look like.
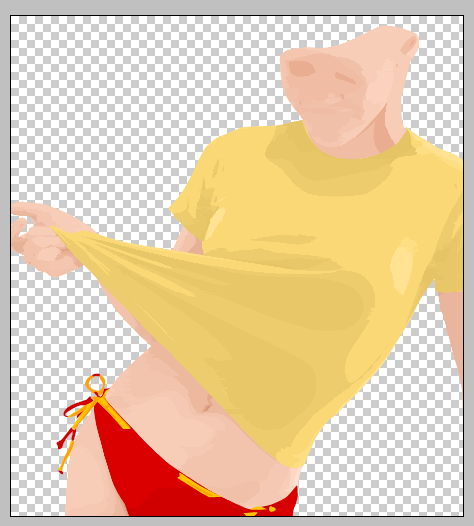
You can really see now the details of what we have been working on. Now the only thing missing is the word “Kellogg’s” on the shirt. Just trace the shape of the word as usual and don’t worry about the holes on “e”, “o”, “gg” and “s” yet.

On the same shape layer trace the holes of the letters.

After tracing all the holes, use the path selection tool to select all the holes that you made for the letter then click on the subtract from shape area option on your shape options tool box.
to select all the holes that you made for the letter then click on the subtract from shape area option on your shape options tool box.

This will make the hole paths negative thus becoming a hole on the word. Check it out.
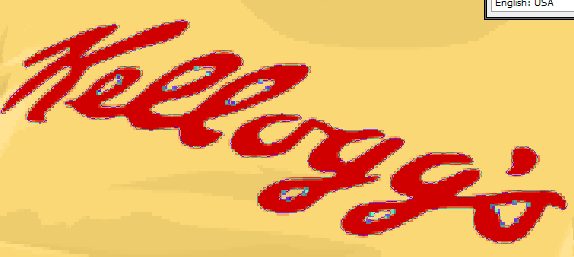
After that we can add the facial details and the hair and we’re almost done. This is how your work should look like by now.

Details
Now we will work on the details for the face, the hair and the baseball cap. Again, once you really get a hang of this it’ll be easy for you to work on any picture. Its just a matter of how much details you’d want to put into the portrait. First we’ll work on the eyes, actually just the right eye. As you might have noticed our model is looking and down so not much details will be needed for her eye.

That’s it were done with the eye. Check out the image below of other eyes that I worked on from my other vectors.
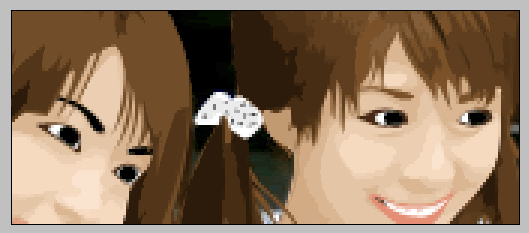
You might notice that I do’t put much details on the eyes of my works but don’t let that stop you. You can put a lot of details when you’re working on your own vectors.
To trace the mouth, first trace the shape of the lips. Don’t forget the whole for the mouth, use the steps that we did when tracing the word “Kellogg’s” on her shirt.
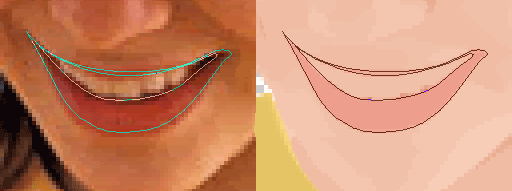
Using the posterized layer as a guide, add shadows and highlights on the lips.

The color changes are subtle but when you look at the portrait the details really makes difference.
For the teeth, create a shape layer under the lips layer and fill it up with white then add the shadows to complete the mouth.
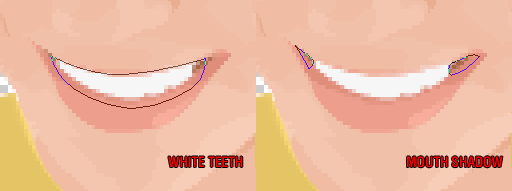
The mouth shadow layer is sandwich between the teeth and the lips layers. Here’s what our face currently looks like.

We now move on to the hair. The hair layer should be done on top of the skin layers. Just trace the hair as you normally would. Try to include the as much of the fly away strands as you can.

Here’s what it should look like with the original photo layer turned off:
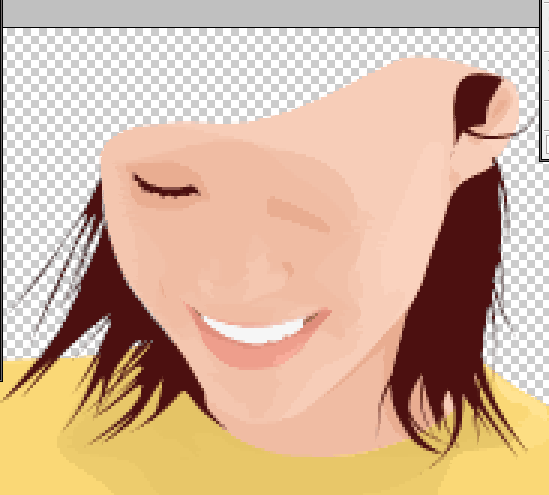
We need to add shadows and highlights to the hair to give it texture and not flat.

We’re done with the hair. Here’s what should our work should look like now.

Now just finish it off with the baseball cap and create a background and you’re done.

Lastly, let me be the first to say Congratulations on your first vector!
SOURCE: http://www.symbianize.com
* Basic Photoshop 7 skills (or later)
* A steady hand
* An eye for details
* Some time and patience
Reference Photo:
This photo is what we’re going to work on for this tutorial.

And this is what we will end up with:

Try to use hi-res copies of the pictures that you’d want to convert into vector portraits because it’ll be easier to see the details and produce a much better looking vector.
Photoshop Basics:
For this tutorial, we will use Photoshop to create our vector portraits. Most artist prefer Illustrator for vector graphics but for this tutorial Photoshop will do. We will use the Pen Tool (PS Shortcut: P) primarily in creating the vector portrait. This tool is used to produce vector shapes and the vector shapes that you will create will ultimately form the portrait that you are working on. If you haven’t used the pen tool before here’s a primer:
To create a basic vector shape, just click wherever you want to start on the canvass and continue clicking to create a square shape. Click again where your shape started to close the shape. A new shape layer will appear in your layer pallette.

There are two ways to deal with curved shapes using the pen tool. The first one is to use a curve node which creates a smoother curve and the other is to use lots of nodes to trace the curve.
Method 1:

After finishing the curve, you can still edit the curve by holding the CTRL key while still using the pen tool. Your cursor will change to a plain white arrow to edit any node on your current curve. Just click on any node and drag it to edit the curve.
Method 2:
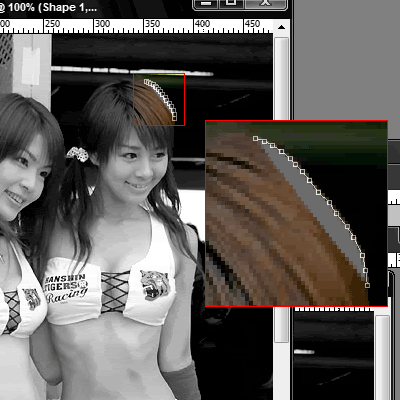
This is easier than the first method but may result to not as smooth as the curve from the first method. All you do is zoom into the curve that you wanted to trace then click along the curve to create a lot of nodes which when zoomed out looks like a smooth curve.
Before we start:
We need to set the pen tool options and shape options
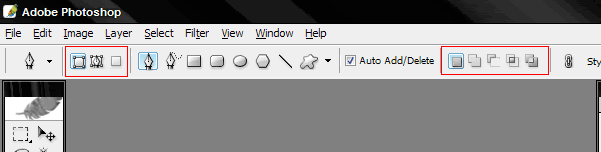
Tracing Shapes
First right click on this image and save it on your desktop and open it on photoshop

Duplicate the current layer by pressing CTRL+J then go to Image>Adjustment>Posterize. Type 7 in the levels input box
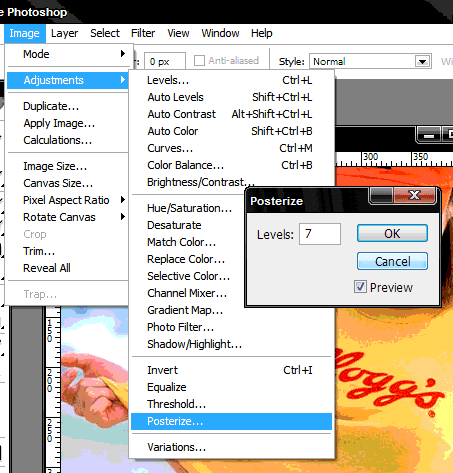
The posterized layer will serve as a guide to the shades of color that we need to trace. The higher the level of posterizing you use the more realistic your vector will look but it will also be more difficult to work on.
Now press F to go into fullscreen mode, this will make tracing shapes easier. Zoom in at around 300% using the zoom tool, then hold down the space bar (your cursor will change to a hand) click and drag the image so that you are looking at the part of the picture same as below.
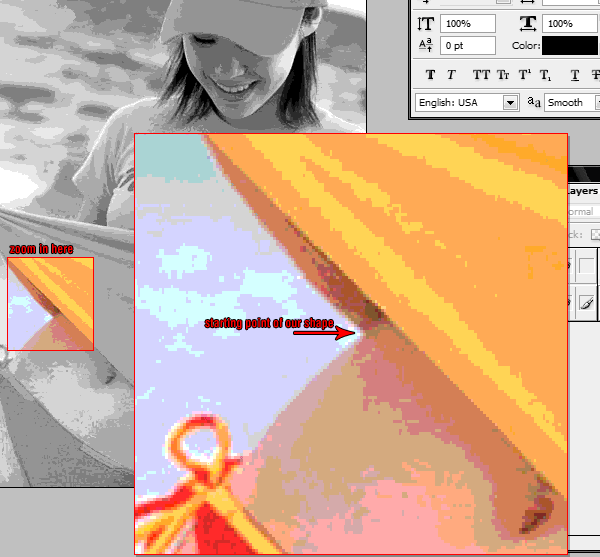
Click on the background layer to activate it then press P to select the pen tool, using the above image as a reference click on the starting point. You will notice that a new layer is created named “Shape 1″ on the Layers Palette. That is normal and this simply means that we are working on a vector shape. Follow the guide below to start tracing the outline of the skin of the model in the picture.
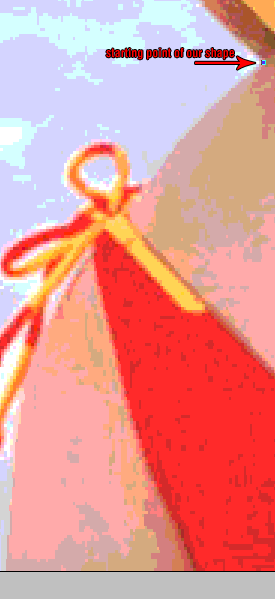
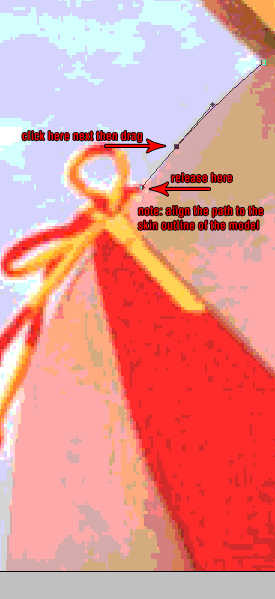
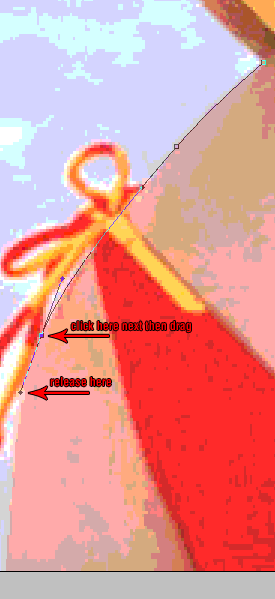

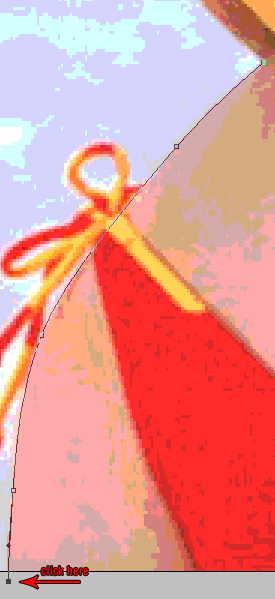
You may notice that I intentionally placed a node outside the picture, you don’t have to worry about this because any nodes outside the picture will not show and will not affect the vector. Also, in case you made a mistake or the curved path did not fit well you can hit CTRL+Z to undo. You can also edit any past node by holding the CTRL button and drag any node that you want to edit.
Continue tracing the shape until you have something like the image below:
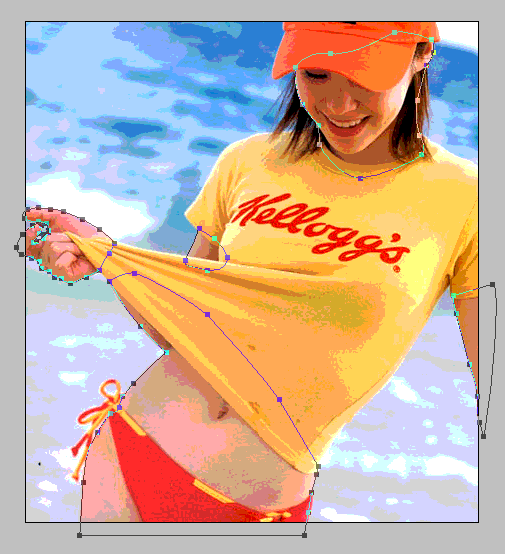
What we are doing here is to trace first all the skin parts. Finish tracing the belly and the leg part, don’t forget to close you shape. Click on the “add to shape area” on the shape options.
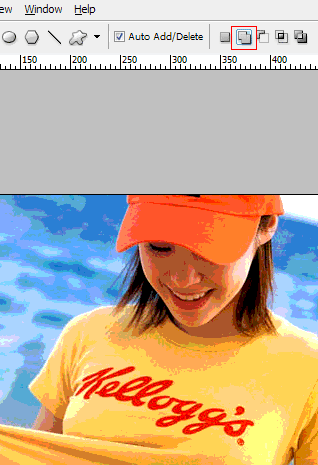
What this does is to add the next vector shape in the same layer. This way we can keep our layer organized and easier to edit in case we need to come back and correct something. Continue tracing the other skin shapes so you may end up with something like this:
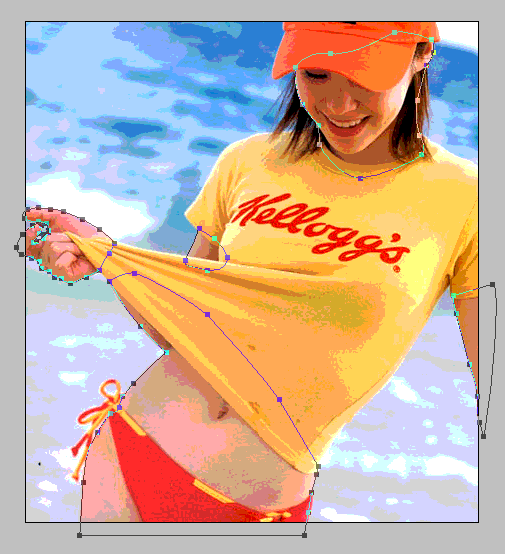
And this is what your layers palette should look like:
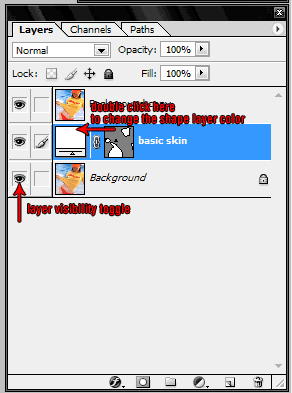
The top layer is your posterized picture, the middle layer is the shape layer which ou are working on and the bottom layer is the original picture. You can toggle on and off a layer by clicking on the layer visibility toggle icon. You can turn off the top layer so you can see how are you doing with your vector. Double click the box found on the left side of you shape layer to change its color. Select a color that is close to the primary skin color of our model (I used #F7CDB8). This will be the basic skin color of our vector, you will add highlights and shadows later to this to finish the vector skin.
Here’s what your current work should look like with the posterized layer turned off:
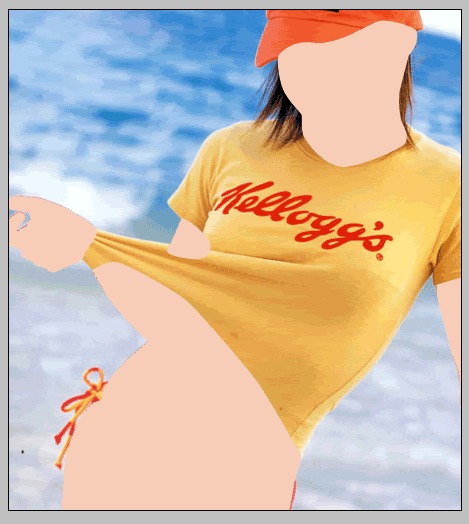
Skin Shading
Using the posterized layer as a guide, we’ll start tracing shapes that will be details of our model’s skin. Lets concentrate on the belly and leg part first. When you posterized your picture’s color depth was reduced and the boundaries of the shades are shown. Take a look at the image below, it is a zoomed in picture of the posterized belly part. You’ll just have to trace every color that you see in this picture.

This is where you’re going to need the patience part. It really takes awhile to finish a vector portrait. You can also see clearly which color is on top of other color. Basically darker shades should be on top of a lighter shade. Every color shade must also have its own shape layer. You can create a new shape layer by clicking on create a new shape layer option in the shape tools option box. Don’t forget to use the add to shape area option to add a new shape in the current shape layer. The following thumbs are arrange in order in which they are created with the last thumb as the top most layer.


You will notice that each color shades have a very slight difference. Also the last 3 frames are actually highlights. I usually trace highlights after I work on the darker shades. Color are selected by moving the color selector slightly towards the darker side of the color palette or lighter side of the palette, depending if you’re working on shadows or highlights. Here’s what it looks like when its put all together:

Notice the details that are showing on the belly part of the skin. Using the same techniques, continue working on the shading and highlights for the other skin parts. You can organize your layers using the layer folders found on the layer palette. I highly recommend that each part should have its own folder.
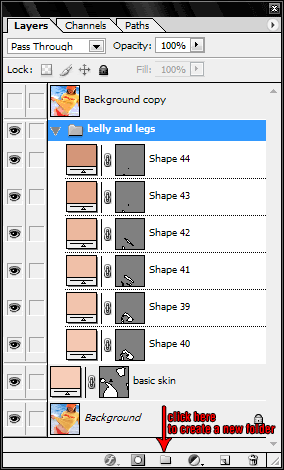
Simply drag a layer to the folder that you created to include it in that set. Also, mind your layer arrangement. After you finished working on the other skin parts, here’s what you should have by now.
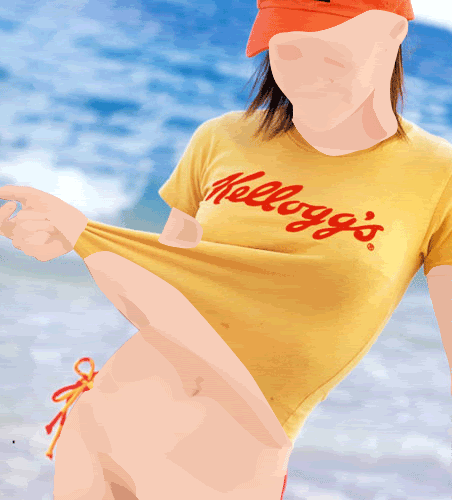
Tracing Clothes
Now that we are finished with the skin, it’s time we do the clothes. Using the same techniques on tracing the skin, it’s going to be the same with the clothes and even easier. Using the pen tool and create a new shape layer and trace around the yellow top. This is how it should look like after you trace the shape of the yellow top.
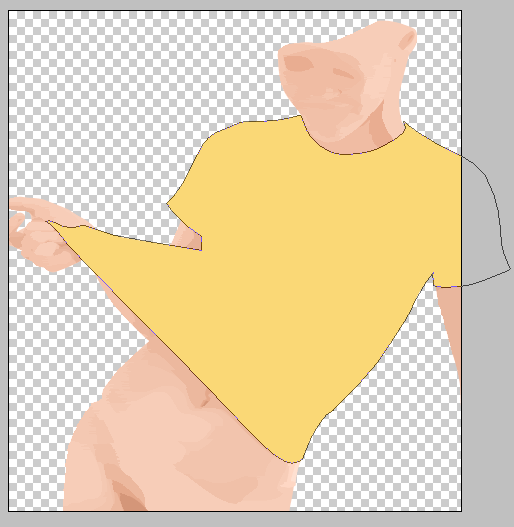
Once you get a hang of it and if you finished tracing the skin and its shadows and highlights, you won’t have a hard time tracing the shirt. The red bikini is also made on a different shape layer so as the string design for the bikini. Here’s what it should look like.
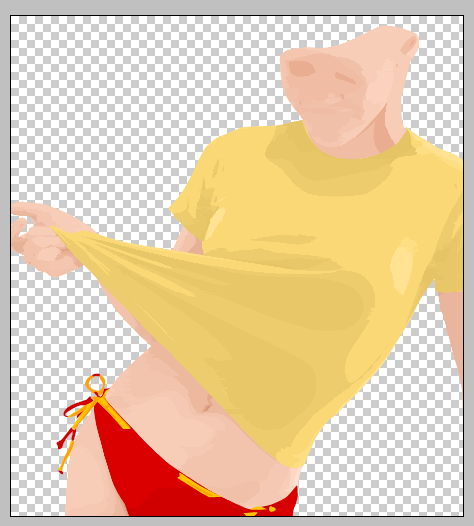
You can really see now the details of what we have been working on. Now the only thing missing is the word “Kellogg’s” on the shirt. Just trace the shape of the word as usual and don’t worry about the holes on “e”, “o”, “gg” and “s” yet.

On the same shape layer trace the holes of the letters.

After tracing all the holes, use the path selection tool
 to select all the holes that you made for the letter then click on the subtract from shape area option on your shape options tool box.
to select all the holes that you made for the letter then click on the subtract from shape area option on your shape options tool box.
This will make the hole paths negative thus becoming a hole on the word. Check it out.
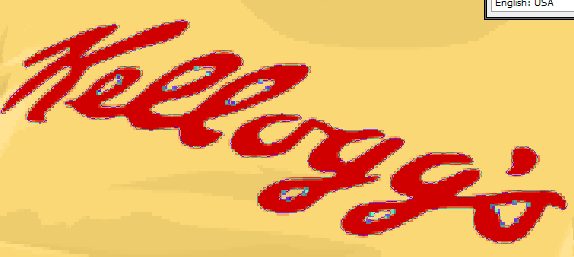
After that we can add the facial details and the hair and we’re almost done. This is how your work should look like by now.

Details
Now we will work on the details for the face, the hair and the baseball cap. Again, once you really get a hang of this it’ll be easy for you to work on any picture. Its just a matter of how much details you’d want to put into the portrait. First we’ll work on the eyes, actually just the right eye. As you might have noticed our model is looking and down so not much details will be needed for her eye.

That’s it were done with the eye. Check out the image below of other eyes that I worked on from my other vectors.
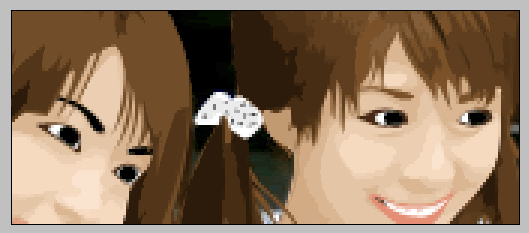
You might notice that I do’t put much details on the eyes of my works but don’t let that stop you. You can put a lot of details when you’re working on your own vectors.
To trace the mouth, first trace the shape of the lips. Don’t forget the whole for the mouth, use the steps that we did when tracing the word “Kellogg’s” on her shirt.
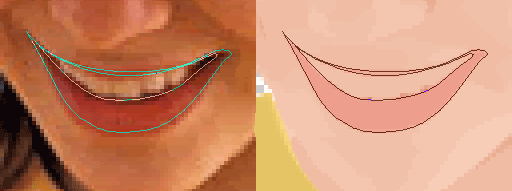
Using the posterized layer as a guide, add shadows and highlights on the lips.

The color changes are subtle but when you look at the portrait the details really makes difference.
For the teeth, create a shape layer under the lips layer and fill it up with white then add the shadows to complete the mouth.
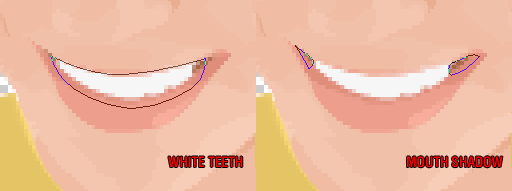
The mouth shadow layer is sandwich between the teeth and the lips layers. Here’s what our face currently looks like.

We now move on to the hair. The hair layer should be done on top of the skin layers. Just trace the hair as you normally would. Try to include the as much of the fly away strands as you can.

Here’s what it should look like with the original photo layer turned off:
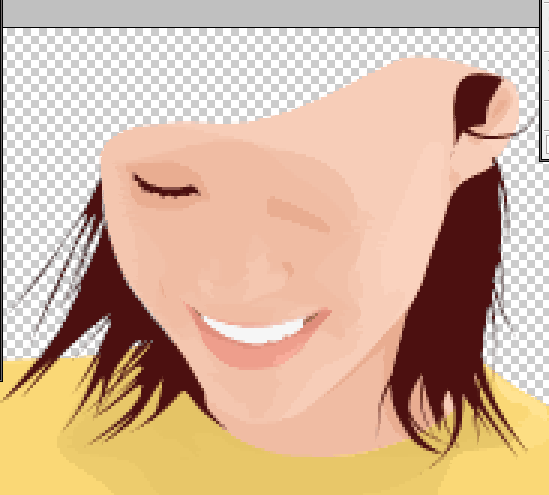
We need to add shadows and highlights to the hair to give it texture and not flat.

We’re done with the hair. Here’s what should our work should look like now.

Now just finish it off with the baseball cap and create a background and you’re done.

Lastly, let me be the first to say Congratulations on your first vector!
SOURCE: http://www.symbianize.com
Welcome
I really don't know how to introduce myself to you. Technically speaking, I'm not used to this blogging thing. A friend told me, it is a good media to share things to the world such us your experience, insights, works, etc.., so here I am starting out with my own personal blog page.
A digital Jedi from Pangasinan, Philippines. A 20-something graduate of AMA Computer college. A Computer system & network technician, amateur web & graphic designer, always thought to belong to a certain band. Obsessed with brownies, always get up early and go to sleep late, a coffee-ice lover, over weight baby but virtually sexy. That's me and welcome to my crib.
Subscribe to:
Comments (Atom)
